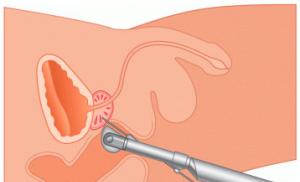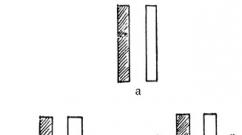Проблемы с оперативной памятью. Распространенные ошибки оперативной памяти Как определить и устранить неисправность оперативной памяти
Поломка оперативной памяти - это одна из популярных болезненных проблем с которой, можно столкнуться среднестатистическому владельцу настольного ПК или ноутбука.
Вообще ОЗУ является одной из самых важнейших деталей в ПК, и если она ломается, то соответственно в дальнейшем использовать ПК, просто не является возможным. ОЗУ, так же называют как один из самых долго работающих компонентов компьютера, но в нашем мире, все дает сбой, а техника не является исключением.
Перед продажей разработчики оперативной памяти, очень внимательно проверяют и диагностируют её, чтобы не было брака и дефектов. Так что же может нарушить надежность, такой важной составляющей компьютера?
Ответ простой, проблемы с электричеством в первую очередь нарушают составляющую оперативной памяти, так же проблемы с питанием в ПК, тоже могут вывести из строя оперативную память.
Существует несколько признаков поломки оперативной памяти:
- Это неожиданно появляющийся экран синего цвета, который является основным подтверждением проблемы с ОЗУ.
- Если вы запустили программы или игры, которые загружают сильно ОЗУ, и замечаете после этого проблемы с ПК, то скорее всего у вас проблемы с ОЗУ.
- Компьютер, может не включаться, при этом БИОС вас уведомляет о проблемах звуком.
Если ознакомиться с причинами поломки оперативной памяти , то можно сказать, что их может быть парочку. Главной причина, с которой можно столкнуться, связанная с банальной изнашиваемостью ОЗУ, ведь ничто в этой жизни, не работает все время, и у оперативной памяти есть свой срок. Еще одна из причин, как уже было сказано ранее, связана с питанием и его перегревом.
Основной причиной перегрева является сильное запыление вашего ПК, поэтому за компьютером нужно следить, как за девушкой и каждые полгода его очищать и приводить в надлежащий вид, чтобы выглядел как новый аппарат с магазина.
Неисправности оперативной памяти ноутбука одинаковы с проблемами стандартного ПК, но за ноутбуком нужно следить внимательнее и разбирать и чистить от пыли чаще, чем обычный настольный компьютер и так же внимательно следите, чтобы не было сильного нагревания ноутбука, ведь эта может быть первым звоночком к дальнейшей проблеме с ОЗУ.
Если вы все - таки обнаружили какую -то дестабилизацию или у вас произошла уже неисправность оперативной памяти компьютера , которую вы обнаружили по признакам указанным ранее, то вы можете попробовать установить программу или утилиту и проверить оперативную память с её помощью, но лучший совет, это отнести в компьютерный сервис ваш ПК, либо пригласить компьютерного мастера к себе, домой.
После диагностики, он скажет в чем неисправность и если проблемы связаны с оперативной памятью, то вам нужно будет её поменять и купить в магазине новую.
Сейчас, рынок ОЗУ переполнен различными брендами, но самые популярные это: Hyper X, Сorsair. После покупки оперативной памяти, компьютерный мастер установит новую, купленную и вы можете дальше продолжать пользоваться компьютером.
Неполадки в системе персонального компьютера, ноутбука могут быть различного плана. Одна из самых непонятных новичкам - не работает Как понять, что корень неисправностей именно в этом? Как определить, что повреждена "оперативка"? Что делать в случае, когда вы полностью уверены в неполадке? На эти и иные вопросы мы развернуто ответим в статье.
Ключевые понятия
ОЗУ - "официальное" название оперативной памяти. Микросхема, находящаяся в специальном разъеме вашего компьютера или ноутбука. В первом случае ее размеры больше, во втором - меньше.
Планка ОЗУ - та микросхема, что и представляет собой оперативную память. Надо сказать, что это самый надежный компонент "железа" вашего ПК. Ломается он реже всего. Производители устанавливают для планок не менее 4 лет. Все дело в простоте устройства микросхемы. Она не нагревается, оттого и не нуждается в наличии кулера (вентилятора в компьютерной системе). Правда иногда в мощных игровых ПК устанавливают радиатор для охлаждения ОЗУ. Он же делает планку "оперативки" структурно крепче.
Отсюда можно выявить, что разная оперативная память будет работать по-разному. Однако причины поломки для всех разновидностей выступают идентичными.
Причины неисправностей
Почему не работает оперативная память? Отметим, что причина поломки может быть только физической. ОЗУ не вредят программные неполадки и компьютерные, виртуальные вирусы.
Оперативная память не работает в следующих случаях:
- "Врожденный" производственный брак.
- Механическое повреждение.
- Неисправности в блоке питания.
- Износ.
- Статическое напряжение.
- Переохлаждение либо перегрев компонента.
Предлагаем разобрать каждую из причин проблемы более подробно.
Брак
Не работает оперативная память. Производственный брак - достаточно редкая причина здесь. В общем счете - 1 % случаев. Притом нельзя выделить одного "провинившегося" изготовителя.
Все производители обязательно тестируют микросхемы перед отправкой на реализацию, представляют долгий гарантийный срок. Поэтому в этом случае просто и легко заменить ОЗУ в сервисном центре по гарантии.

Блок питания
Оперативная память не работает из-за неполадок с блоком питания тоже крайне редко. Материнская плата, блок питания во всех компьютерах оборудованы специальными контролерами, которые не позволяют выдавать напряжение больше, чем требуется.
Однако неисправности все же случаются. Они и портят планку ОЗУ. Проблему можно обнаружить с помощью вольтметра - устройства, что есть не в каждом доме. Тут придется менять не только "оперативку", но и неисправный блок питания.
Механическое повреждение
А это, напротив, самый частый случай. Например, когда вы попытались вставить планку на место, не рассчитав свои силы. При этом повредиться может не она сама, а ее разъем.

Статическое напряжение
Редкий, но все же возможный случай. Его нераспространенность связана с тем, что системный блок и корпус ноутбука в работе всегда закрыты. Современные устройства к тому же оборудованы специальным антистатическим слоем под материнской платой.
Тут уж совсем диковинные случаи: вы походили по ковру в резиновой обуви, а потом принялись разбираться руками во "внутренностях" компьютера.
Износ устройства
Оперативная память не работает часто и по такой причине. Все, как известно, не вечно. Устройство может отказать и через пару лет, и через десятилетие. Непосредственно на это влияет добросовестность производителя, условия эксплуатации компонента.
Перегрев/переохлаждение
Еще один редкий, но все же имеющий место быть случай. Чтобы вывести устройство из строя, требуются совсем запредельные температуры: -45 °С, +100 °С.
Кстати, чтобы обезопасить себя от такой причины поломки, не забывайте периодически очищать компьютер или ноутбук изнутри от пыли.

Общие признаки поломки
Нужно ли знать, на какой частоте работает оперативная память, чтобы убедиться в ее неисправности? Нет, поломка выдает себя просто:
- Система не может запуститься. Или же бесконечно перезагружается.
- Система не запускается вообще. Нередко попытки включить ПК сопровождаются пищанием из динамиков устройства. Это говорит о том, что система не может определить ОЗУ, либо что последняя (или ее разъем) сильно повреждена.
Признаки для "Виндовс"
Расскажем, как узнать о поломке планки ОЗУ пользователям самой распространенной операционной системы:
- "Синий экран смерти" с технической информацией. При этом код ошибок всегда различный, поэтому нет необходимости его "гуглить". Кстати, синий экран появляется и в случае, когда планка не до конца вставлена в разъем.
- Сбои в работе ПК. В отношении тех программ, приложений, игр, которые задействуют в своем функционировании оперативную память. Заканчивается сообщением об ошибке. Или "вылетом" в синий экран.

Признаки для Linux
Здесь важно отметить следующие признаки:
- Сбои в работе браузера и прочих приложений. Выходит сообщение с кодом системной ошибки. Но просмотреть его не удается - выходит ошибка при проведении и этого действия.
- Система не может загрузиться. Иногда опять же выходит сообщение об ошибке.
Тестирование проблемы
Мы разобрали, почему не работает оперативная память. Возможно также самостоятельно определить, что проблема именно в ней. Для этого скачайте свободно доступную программу-утилиту Memtest86 с официального сайта разработчика на цифровой носитель. Скажем, на "флешку".
Прежде чем выполнять диагностику с помощью Memtest86, вам нужно сделать следующее:
- Сбросьте настройки в БИОС. Для разных моделей ПК оно открывается при запуске системы определенной клавишей: F1-12, Delete и др.
- Выберите опцию Set to Default. Сохраните настройки и перезагрузите систему.
- Откройте корпус системного блока или ноутбука. Найдите среди других компонентов планку "оперативки". Внешний вид - прямоугольная микросхема, зафиксированная зажимами.
- Вытащите планку, внимательно осмотрите ее. Если контакты запачканы, то им легко придать былой вид с помощью канцелярского ластика.
- Верните планку в разъем, закройте корпус.
- После этого включите компьютер и запустите с внешнего накопителя Memtest86.
- После запуска утилита сразу же начнет проверять ОЗУ. Как узнать, как работает оперативная память? В верхней левой половине окна программы появятся характеристики центрального процессора, в верхней правой - стадия и процент проводимой проверки. После этой информации - характеристика установленной оперативной памяти. Эти сведения надо сфотографировать или записать. Ведь если планку придется менять, то приобрести следует идентичную.
- Во время проверки Memtest86 обнаружил хотя бы одну ошибку (текст, выделенный красным)? Скорее всего, ОЗУ нуждается в замене.
- Для верности выключите компьютер, откройте корпус, переставьте планку в другой разъем. Снова запустите систему и начните проводить Memtest86. Если программа вновь обнаружила ошибку (или даже несколько), то вывод один: микросхему необходимо заменить. Если ошибок нет в этом случае - дело в разъеме. Не используйте неисправный или доверьте его ремонт мастеру.

Что делать в случае поломки?
Как вы видите, не всегда нужно понимать, как работает двухканальная оперативная память, чтобы установить: компонент сломан. Что же делать в таком случае?
Выход один - покупка новой планки ОЗУ. Если потерты контакты, неисправны разъемы, то, возможно, вы обойдетесь без приобретения - вам поможет компьютерный мастер. Саму же микросхему починить нельзя. Отметим, что сравнительно стоимость устройства небольшая - 1-2 тыс. рублей (с учетом длительности эксплуатации). Напоследок посоветуем вам покупать оперативку с гарантийным сроком не менее 2-х лет.

Поломка ОЗУ - редкая, но все же имеющая место быть ситуация. Теперь вы знаете, как определить, что неисправна "оперативка", что делать в такой ситуации.
Что делать при сбоях работы Вашего компьютера, возникшие по неизвестным причинам? Или Вы часто наблюдаете "синий эран смерти" с сообщением, что, возможно, возникли неполадки из-за модуля оперативной памяти ? Как и что делать Вы узнаете, прочитав данную статью.
Из этой статьи Вы также почерпнете азы знаний об основных признаках при неисправности модуля оперативной памяти , и о программах для тестирования ОЗУ (основного запоминающего устройства) Вашего компьютера.
Так из-за чего возникают неполадки с оперативной памятью компьютера?
ОЗУ представляет из себя пару микросхем, размещенных на материнской плате. Это один из надежных компонентов компьютера. Так же довольно мал шанс, что в продажу поступит плата ОЗУ с какими-то неисправностями, потому что производители плат перед продажей, проводят тщательный тест на дефекты, Но, это, всё же, возможно, так как каждый производитель в наше время выпускает довольно большое количество ОЗУ.
Как уже было сказано, при нормальных условиях эксплуатации ОЗУ является одним из самых надёжных компонентов Вашего компьтера, но опять же, только при нормальных условиях. Несмотря на его надежность, повредить память можно очень легко, достаточно статического электричества. Помимо статического электричества на работоспособность планки оперативной памяти негативно влияют перепады напряжения, а так же неполадки с блоком питания.
Если вы не чистите Ваш компьютер от пыли или он находится во влажном помещении, то это может привести к порче контактов, которые находятся в разъемах оперативной памяти на материнской плате Вашего компьютера. Так же причиной этому может быть повышение температуры модулей и остальных компонентов внутри корпуса Вашего компьютера. Да и сам модуль оперативной памяти не такой уж "стальной", поэтому обращаться с ним нужно аккуратно, иначе можно попросту нанести физические повреждения, что приведет к его повреждению. Для повышенной прочности ОЗУ используются "радиаторы" на модулях оперативной памяти, так же плюс радиаторов, что они понижают температуру, но не сильно.
Минус ОЗУ в том, что при неисправностях его не получиться починить (его можно только заменить на новый), как другие компоненты компьютера, поэтому при покупке ОЗУ, обращайте ваше внимание на гарантийный срок и на производителя, так как, в случае дефектной планки её можно было заменить на рабочую.
Самые частые признаки дефекта оперативной памяти компьютера:
Вылетает "синий экран смерти", один из самых верных признаков дефекта оперативной памяти.
Сбои в работе, и опять же появление синего экрана во время работы винды. Причина может быть не только из-за дефекта ОЗУ, но и из за повышенной температуры.
Сбои во время работы с громоздкими программами или играми, интенсивно использующими оперативную память (ОЗУ) Вашего компьютера: например Фотошоп или трехмерные компьютерные игрушки.
Не запускается компьютер. Могут быть звуковые сигналы, с помощью которых Биос сообщает о неисправностях с памятью. В этом случае тестовые программы не помогут, тут лучше поменять модуль.
Как проверить ОЗУ Вашего компьютера на дефекты?
Вот одна из программ для проверки оперативной памяти Вашего компьютера - "Memtest86+"
Эта программа, кроме проверки ОЗУ, способна определить характеристики Вашего компьютера, например чипсет, процессор или какая скорость работы ОЗУ Вашего компьютера.
В данной программе есть два режима работы: основной "basic" и расширенный "advanced".
Их отличие заключается во времени тестирования. Основной режим определит "глобальные" проблемы с памятью, а в advanced проверка проводиться более тщательно.
Процесс проверки ОЗУ Вашего компьютера на дефекты:
Для начала запишите программу на CD-диск (так же, возможно, на дискету или флешку).
Выключите компьютер.
Вытащите все модули оперативной памяти - планки, оставьте один. Для чего это нужно? Тест модуля лучше производить по одной планке, так как, в случае неполадки, будет не очень понятно какая же из планок неисправна.
Включите компьютер и убедитесь, что он загружается с CD-диска, а не с жёсткого диска.
После этого, появляется синий экран с надписью Memtest, Вы его сразу узнаете.
Дождитесь хотя бы одной полной проверки, тест, вряд ли, займет много времени. Если есть дефекты, появятся красные строчки в нижней части экрана.
Решение проблем:
Основное решение - это заменить поврежденную планку оперативной памяти .
Если у Вас всего одна планка, то переставьте её в другой разъем и сделайте еще один тест. Если снова будут ошибки - модуль оперативной памяти неисправен, а если нету ошибки, значит дело в крепежном разъеме.
Если у Вас пара планок оперативной памяти , то проделывайте следующее: достаньте все планки, и, по очереди, каждую планку протестируйте в одном и том же разъёме. При ошибке с одним модулем оперативной памяти , ясно что проблема в нём, но при ошибках со всеми планками, то это, скорее всего, неисправность разъёма.
Если при тестировании не было ошибок ни по одной планке оперативной памяти , а как только все планки были установлены, появляются ошибки, значит, наверняка, проблема в разъёме. Попробуйте сделать ту же самую операцию только с другим разъемом.
Все это поможет Вам узнать, проблема в неисправности модуля оперативной в вашем компьютере или же это, все-таки, дефектная планка.
Если Вы самостоятельно не можете справиться, с данной проблемой обращайтесь за профессиональной компьютерной помощью звоните нам по телефону: 8-800-50-50-741 .
Устранение неполадок или проблем с оперативной памятью может быть трудным делом. Во-первых, память компьютера, так как это своего рода «виртуальная» вещь, которую трудно понять, все ещё остаётся загадкой для людей. Другая сложность заключается в том, что проблемы с памятью могут быть не постоянными и часто выглядят как проблемы с другими частями системы, даже с программным обеспечением. Приведём несколько простых шагов по устранению неполадок, которые вы, если подозреваете, что у вас проблема с памятью, можете выполнить.
Для устранения неполадок памяти, сначала для её диагностики, необходимо запустить некоторые программы тестирования. каждой материнской платы имеет POST диагностику памяти, которая выполняется при включении системы. В большинстве случаев, у вас также имеются специальные дисковые утилиты диагностики памяти, которые пришли с вашей системой. К тому же, в продаже имеется много коммерческих программ диагностики и почти все они включают тесты памяти.
POST диагностика памяти
При запуске POST не только проверяет память, но и подсчитывает её. Это число сравнивается с подсчитанным в последний раз, когда была выполнена настройка BIOS. И если оно отличается, выдаётся сообщение об ошибке. По мере запуска, записывает паттерн данных во все ячейки памяти системы и для проверки работоспособности памяти считывает этот шаблон. При обнаружении неисправности, вы видите или слышите сообщение. Аудио-сообщения (писк) используются для обозначения происходящих в важных для функционирования системы областях, критических или «фатальных» ошибок. Если система может получить доступ к достаточной для вывода видео функции памяти, вместо звуковых сигналов вы увидите сообщения об ошибках.
Если ваша система проходит POST без указания ошибки памяти, проблема может быть не с аппаратной памятью, или POST, возможно, не может обнаружить проблему. Периодические ошибки памяти во время POST часто не обнаруживаются, а другие тонкие аппаратные дефекты, POST могут быть трудно пойманы. POST предназначен для быстрой работы, поэтому тестирование не так тщательно, как это могло бы быть. Вот почему вам часто приходится загружаться с автономных диагностических носителей (как правило, оптический диск или загрузочный флеш-накопитель) и для проведения более обширного тестирования памяти, запускать настоящую аппаратную диагностику. Можно запускать эти типы тестов на постоянной основе и если нужно выследить неуловимый прерывистый дефект, оставить их работать на несколько дней.
Программы тестирования памяти
К счастью для бесплатной загрузки доступны несколько отличных программ тестирования памяти. Вот некоторые, которые мы рекомендуем:
- Microsoft Windows Memory Diagnostic - входит в состав Windows 7 и более поздних версий
- Memtest86 -
- Ultimate Boot CD -
Они не только бесплатны, но и доступны в загрузочном формате, то есть, вам не придётся устанавливать программное обеспечение на тестируемой системе. Загрузочный формат фактически необходим, поскольку Windows и другие ОС препятствуют прямому доступу к памяти и другому требуемому для тестирования оборудованию. Эти программы, чтобы убедиться, что всё читается и пишется правильно, используют алгоритмы, которые записывают различные типы шаблонов для всей памяти в системе, проверяя каждый бит.
Они также, чтобы обеспечить непосредственное тестирование модулей, а не кеша, отключают кеш процессора. Некоторые из них, например, «Windows Memory Diagnostic», если вы столкнулись с ошибкой, даже указывают на неисправность модуля. Обратите внимание, что версия Windows Memory Diagnostic включена в Windows 7/8.1/10. Её можно найти в разделе инструментов администрирования (mdsched.exe), а также на DVD-дисках загрузочной установки в режиме восстановления.
Ultimate Boot CD включает в себя Memtest86 и некоторые другие программы диагностики памяти. Ultimate Boot CD в Windows 7 и более поздних установочных DVD (содержащих Windows Memory Diagnostic) может также устанавливаться на загрузочный USB флэш-накопитель, что делает её гораздо более удобной в использовании.
Чтобы создать загрузочный флеш-накопитель с Ultimate Boot CD, вы должны использовать команду ubcd2usb, как описано на странице «Настройка UBCD» на веб-сайте www.ultimatebootcd.com. Чтобы создать загрузочный флэш-накопитель в установочном DVD версий Windows 7/8.1/10, вы можете скачать и использовать инструмент Windows 7 USB/DVD, предоставляемый Microsoft (http://tinyurl.com/4qfdm4x).
Обратите внимание, что хотя инструмент имеет название «Windows 7», он также работает и на Windows 8.1/10. Если вы хотите протестировать память в системе, на которой уже установлены Windows 7/8.1/10, просто запустите команду mdsched.exe или откройте панель управления, средства администрирования и выберите «Диагностика памяти Windows», что позволит перезапустить систему и сразу запустить тест или настроить автоматическое выполнение теста при следующем перезапуске.
Одна из связанных с программной диагностикой памяти проблем, заключается в том, что они выполняют только тестирование типа pass/fail. То есть всё, что они могут сделать, это записывать шаблоны в память и читать их обратно. Они не могут определить, насколько близка память к краху - только работает она или нет.
Для самого высокого уровня тестирования лучшее, что можно сделать, это специальный тест памяти машины, обычно с помощью тестера модуля. Эти устройства позволяют вставлять модуль и тщательно тестировать его на различных скоростях, напряжениях и таймингах. Определяя наверняка, хорошая эта память или плохая. Доступны версии этих тестеров для обработки всех типов модулей памяти. Например, у вас есть дефектные модули, которые работают в одних системах (медленнее), и не работают в других. Имеем в виду, что одна и та же программа тестирования памяти показывает провал модуля на одной машине, и нормальную его работу на другой. В тестере модуля, он всегда определяется как плохой, вплоть до отдельного бита, и даже указывает фактическую скорость устройства, а не только его рейтинг.
Компании, предлагающие тестеры модулей памяти, включают Tanisys (), CST () и Innoventions (). Они могут быть дорогими, но для высокопроизводительного сборщика систем или ремонтной мастерской в долгосрочной перспективе использование одного из этих тестеров модулей может сэкономить время и деньги.
Ошибки оперативной памяти
После запуска ОС могут возникать ошибки памяти, обычно идентифицируемые сообщениями об ошибках. Вот наиболее распространённые:
- Parity errors\Ошибки четности . Схема контроля чётности на обнаружила изменение в памяти, поскольку данные были первоначально сохранены.
- General or global protection faults\Общие или глобальные ошибки защиты . Общая ошибка, указывающая на то, что программа была повреждена в памяти, что обычно приводит к немедленному завершению работы приложения. Это также может быть вызвано багами или неисправными программами.
- Fatal exception errors\Фатальные ошибки исключения . Коды ошибок, возвращаемые программой при обнаружении нелегальной команды, недействительных данных или кодов доступа к привилегированному уровню операции.
- Divide error\Ошибки деления . Общая ошибка, указывающая на то, что было выполнено деление на 0, или результат операции не помещается в регистр назначения.
Если вы столкнулись с этими ошибками, они могут быть вызваны дефектной или неправильно настроенной памятью. Но это также может быть вызвано ошибками программного обеспечения (особенно драйверами), плохими источниками питания, статическими разрядами, радиопередатчиками ближней радиосвязи, проблемами с таймингом и т. д.
Если вы подозреваете, что проблемы вызваны памятью, есть способы проверить память и определить, является ли это проблемой. Большая часть этого тестирования включает в себя запуск одной или нескольких программ тестирования памяти.
Ещё одна проблема программной диагностики - запуск тестов памяти с включёнными системными кэшами. Это фактически делает недействительным тестирование памяти, поскольку большинство систем имеют так называемый кэш обратной записи. Это означает, что данные, записанные в основную память, сначала записываются в кеш. Поскольку программа тестирования памяти сначала записывает данные, а затем сразу же считывает их обратно, данные считываются из кеша, а не из основной памяти. В результате программа тестирования памяти работает быстро, но всё, что вы протестировали, - это кеш.
Суть в том, если вы тестируете память с включённым кешем, вы на самом деле пишете не в модули, а только в кеш. Перед запуском любых программ тестирования памяти убедитесь, что кеши процессора/памяти отключены. У многих старых систем для отключения кешей есть опции в BIOS Setup. Программное обеспечение для тестирования памяти на базе программного обеспечения, такое как Windows Memory Diagnostic и Memtest86, может отключать кеши на более новых системах.
Процедура тестирования памяти
Следующие шаги позволяют эффективно тестировать и устранять неполадки в системной ОЗУ. На рисунке ниже приведена развёрнутая процедура, которая поможет вам быстро пройти весь процесс.
Во-первых, давайте рассмотрим процедуры проверки памяти и устранения неполадок:
- Включите питание системы и следите за POST. Если POST завершается без ошибок, была протестирована базовая функциональность памяти. Если возникают ошибки, перейдите к процедурам изоляции дефектов.
- Перезагрузите систему и войдите в настройки BIOS (или CMOS). В большинстве систем это делается нажатием во время POST клавиши Del, F1 или F2, но до начала процесса загрузки (подробности смотрите в документации к вашей системе или материнской плате). После, в настройках BIOS убедитесь, что количество памяти равно установленной сумме. Если сосчитанное не соответствует установленному, перейдите к процедурам изоляции дефектов.
- Найдите параметры настройки BIOS для кеша, а затем, если ваша система поддерживает эту опцию, отключите все параметры кеша. На следующем рисунке показано типичное меню Advanced BIOS Features с выделенными опциями кеша. Сохраните настройки и перезагрузите, содержащий программу диагностики памяти загрузочный носитель.
Подсказка . Большинство систем не позволяют отключать кеш в настройках BIOS. В таких случаях, чтобы отключить кеш-память перед тестированием памяти, рекомендуется использовать Windows Memory Diagnostic и расширенные параметры.
- Чтобы проверить систему и расширенную память, следуйте инструкциям, прилагаемым к вашей диагностической программе. Большинство программ имеют режим, который позволяет им зацикливать тест, то есть непрерывно запускать его, что отлично подходит для поиска прерывистых проблем. Если программа сталкивается с ошибкой памяти, перейдите к процедурам изоляции дефектов.
- Если ошибок нет в POST или в более полной диагностике памяти, ваша память проверена на аппаратном уровне. Убедитесь, что в момент перезагрузки системы, вошли в настройки BIOS и снова включили кеш. Если кэш не будет включён, система будет работать очень медленно.

Для получения точных результатов перед тестированием памяти, кеши CPU Внутренний (L1) и Внешний (L2 и L3) должны быть отключены в системной настройке BIOS, если система имеет эту опцию.
- Если у вас все ещё есть проблемы с памятью, хотя тесты показывают, что она в порядке, возможно, проблема может быть обнаружена при простом тестировании pass/fail. Возможно ваши проблемы могут быть вызваны программным обеспечением или одним из многих других дефектов. Или проблема в самой системе. Возможно, для более точного анализа, вы захотите проверить память тестером модуля. В некоторых крупных мастерских по ремонту компьютеров есть такой тестер. Рекомендуем проверить программное обеспечение (особенно драйверы, которые могут нуждаться в обновлении), источник питания и системную среду на такие проблемы, как статические, радиопередатчики и т. д.